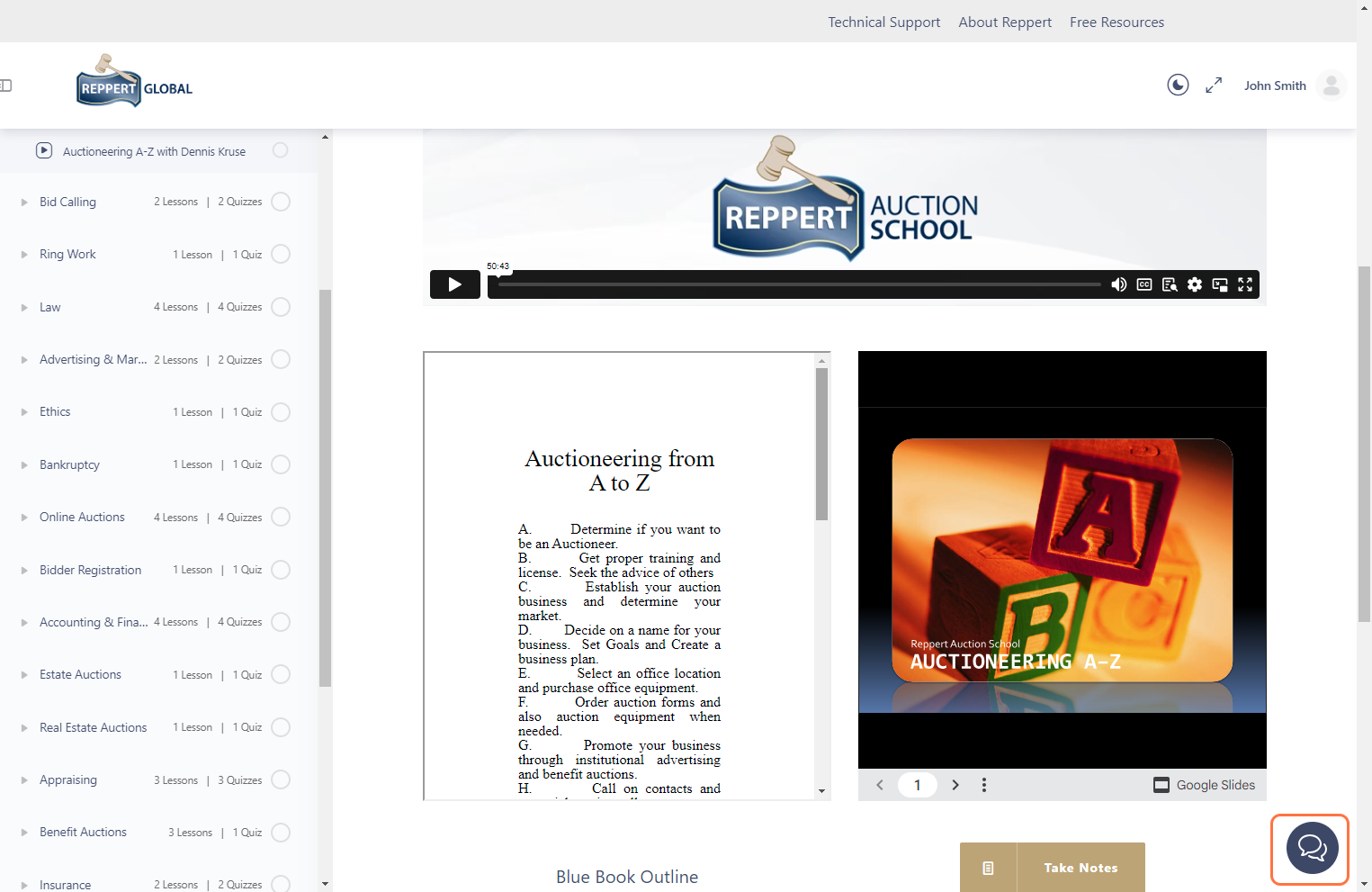Part 1: Start Course
Let's begin by opening a course and view its content.
1. Go to "My Courses" and click on a course.
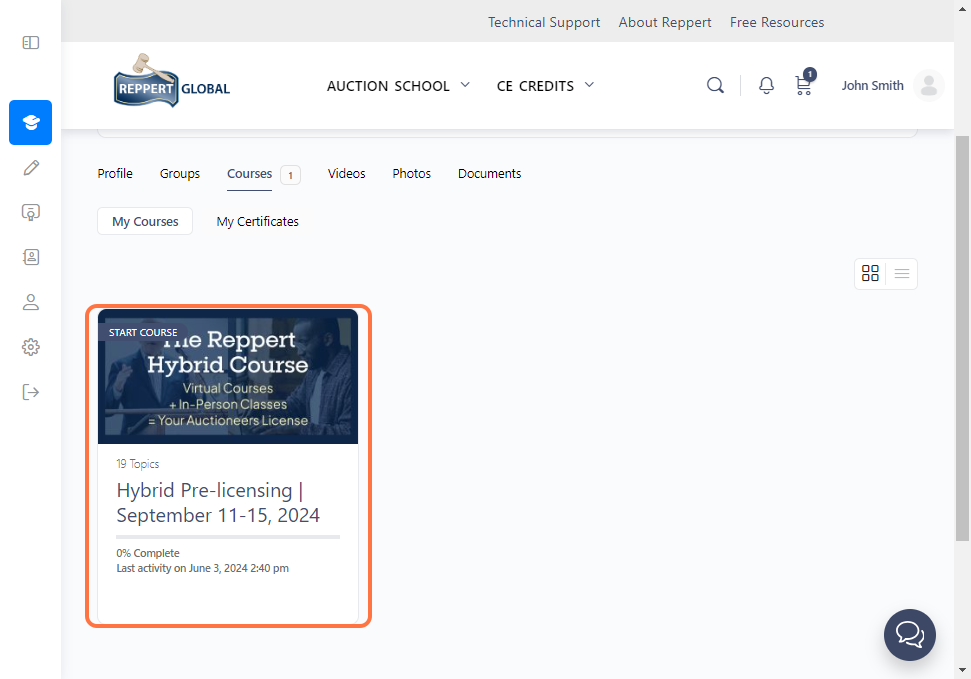
You will be directed to the course details page, where you can view the following:
- Course overview : This includes the course title and banner, "Start Course" button, and details such as the number of topics, lessons, and quizzes.
- Course completion : A progress bar showing how far along your are in the course, and the timestamp of your last activity.
- Course content : A list of all the topics, lessons, and quizzes that are included in the course.
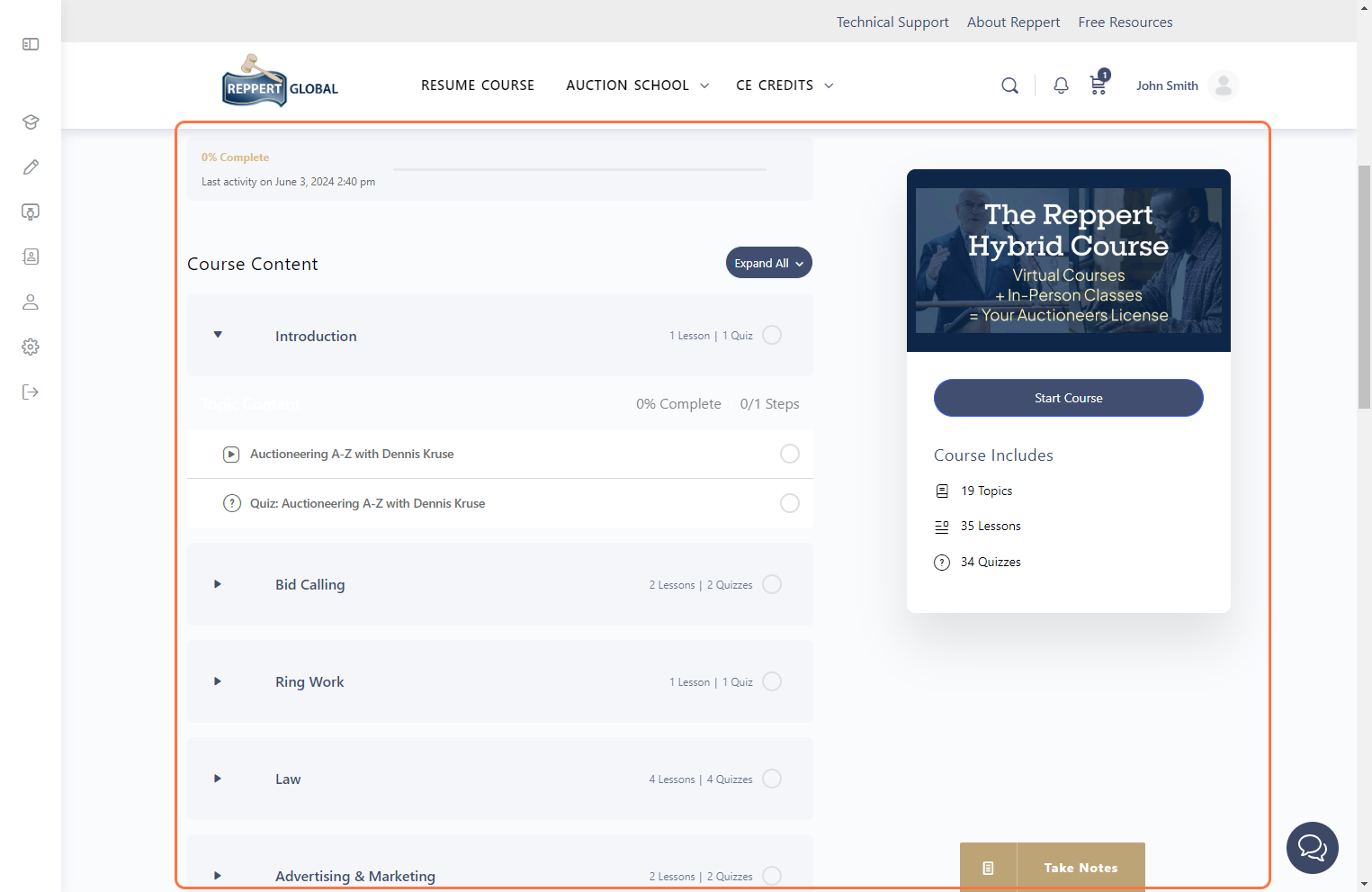
2. Click on "Start Course" to begin your learning.
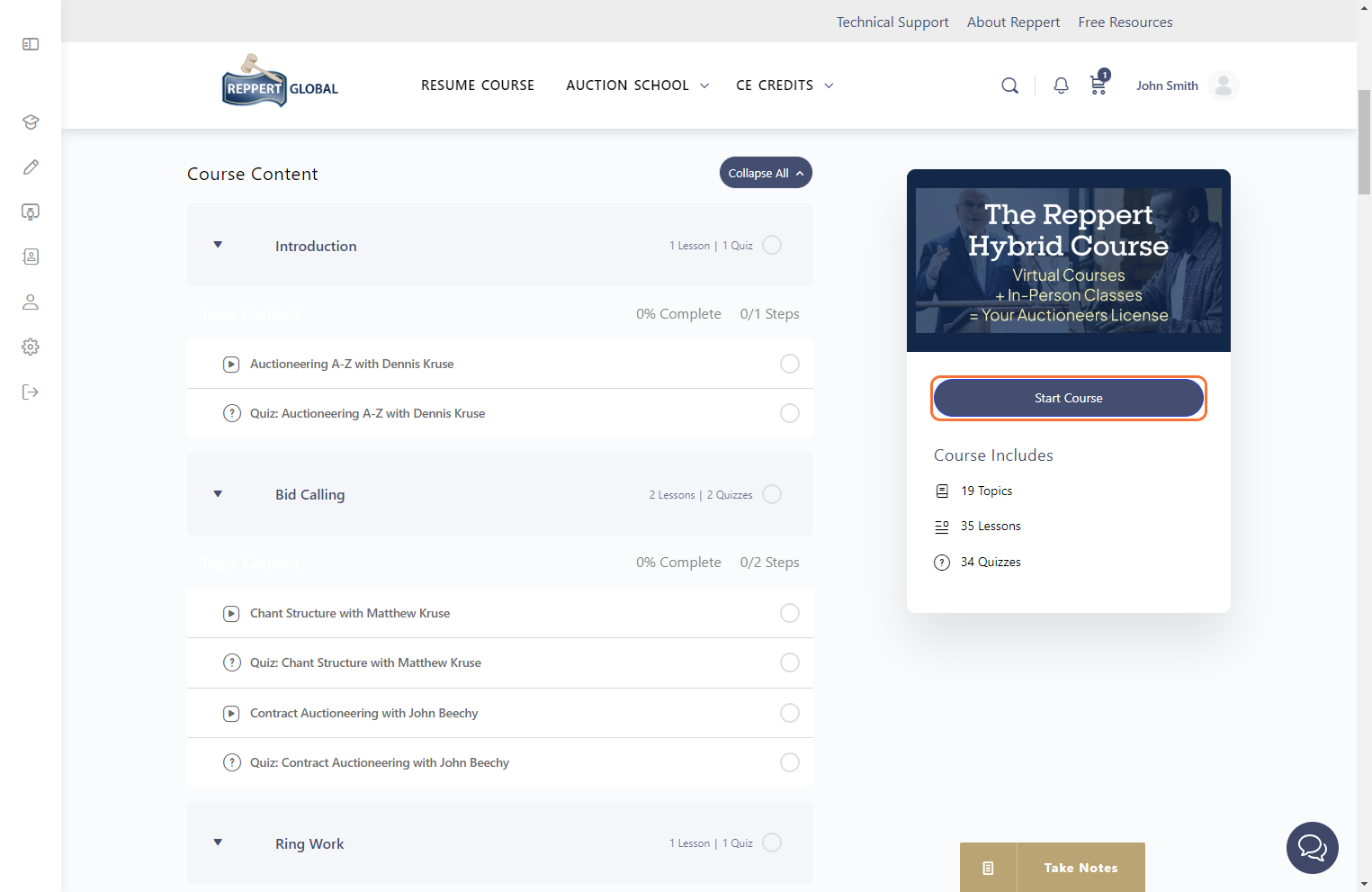
Part 2: Parts of the Course Page
Now that we are starting a course, let's learn how to navigate the different parts of the course page.
1. Course Content Menu
This is located on the left side of the course page. It shows the title of of the course, the course completion progress bar, and the list of all the topics within the course. You can also click on any topic from the course content menu to directly go to that topic.
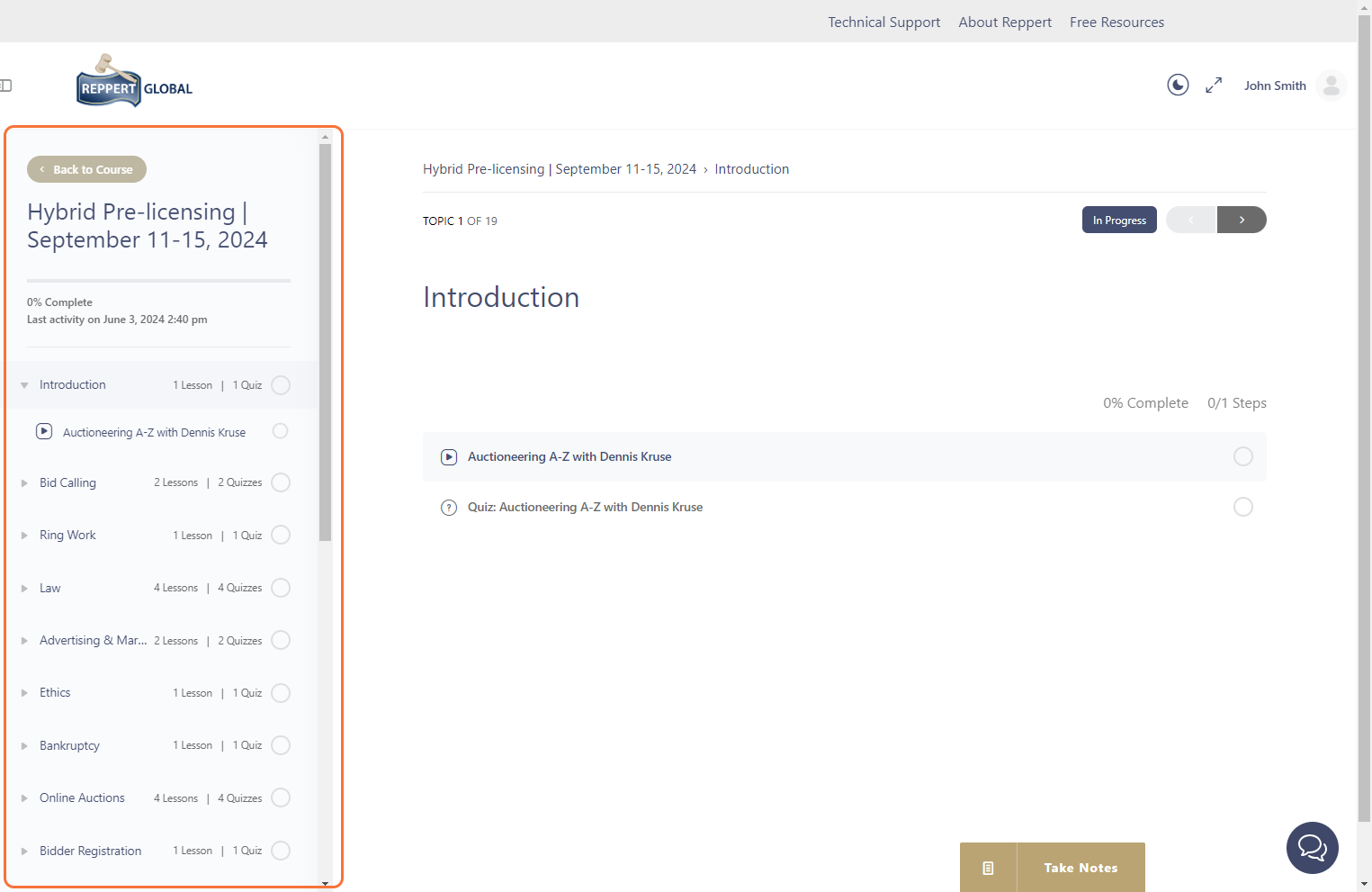
The hierarchy for the content of Reppert's courses are:
A. Topic - This is the main subject within the course. It contains lessons and quizzes.
B. Lesson - This is one of the components of a topic. This contains the video lesson and the materials such as the blue book or the presentation slides.
C. Quiz - This is a short assessment taken after a lesson. A lesson will only be marked as "Completed" once the quiz has been taken.
D. Final Test - This is the last portion of the course.
Whenever you finish a lesson and a quiz, the progress bar will update and show you your course completion percentage as well as the last timestamp of your activity. You will also see a check mark on the topic that you just completed or a progress circle bar if you haven't finished all the lessons and quizzes for each topic.
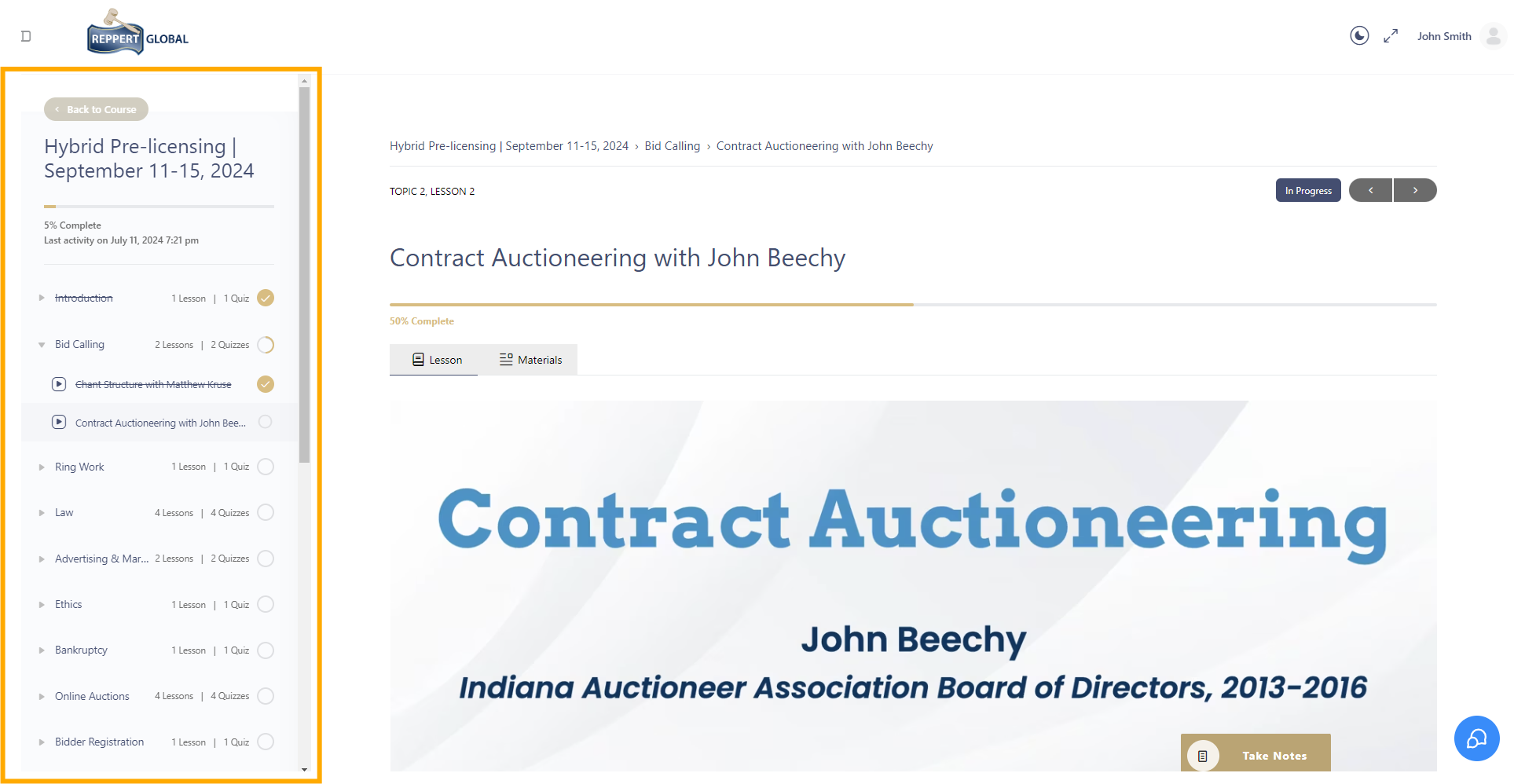
2. Learning view
This is the main view of the course page where the different parts of the course will be shown.
A. On topic page
When you click on a topic from the course content menu, the learning view will display the following:
- Topic title
- Lesson/Lessons
- Quiz/Quizzes
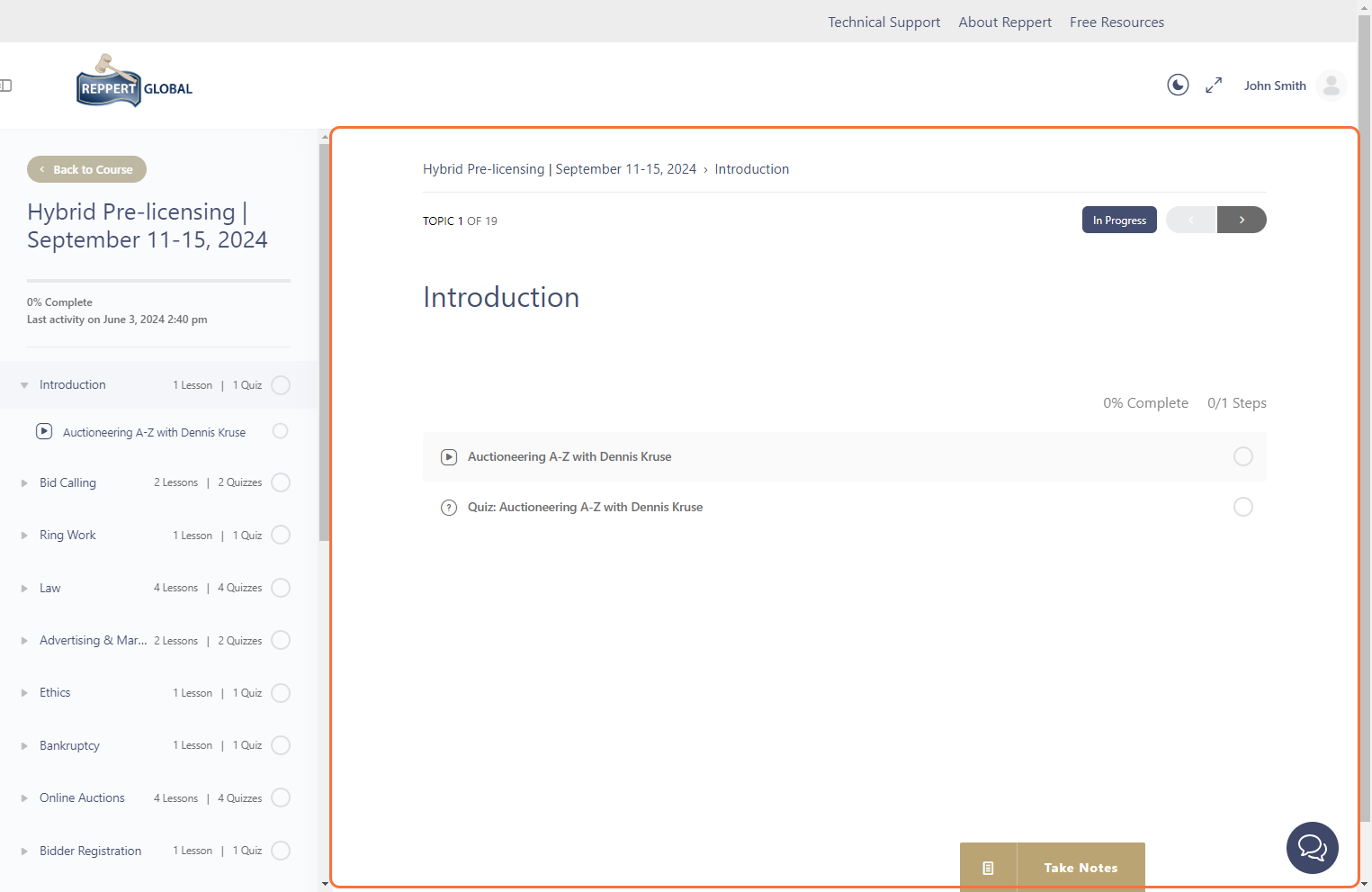
B. On lesson page
When you click on a lesson under a topic either from the course content menu or the learning view, there will be two (2) tabs available:
1. Lesson - This tab contains the video lesson and an embedded view of the materials available for the lesson below the video player.
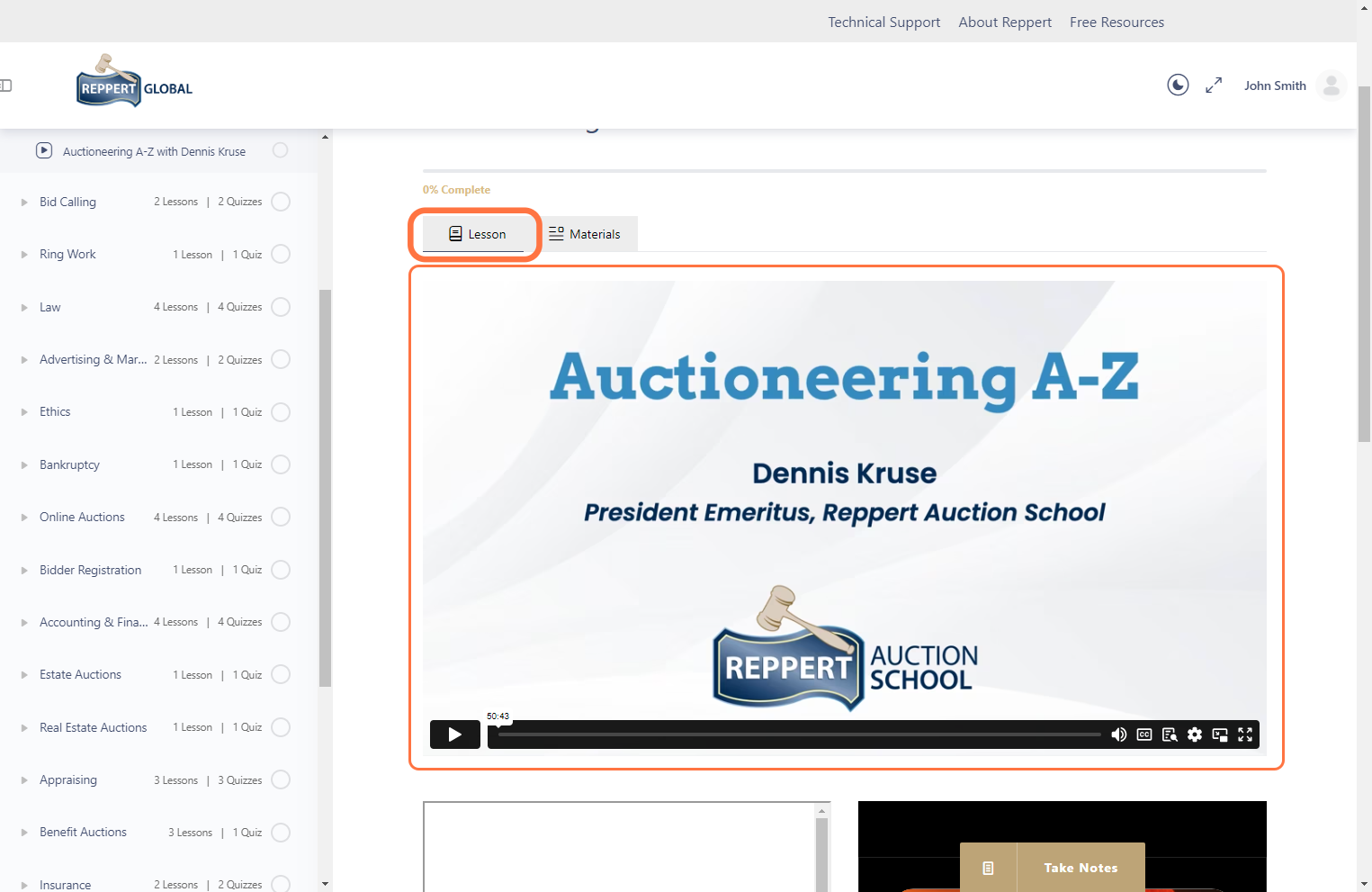
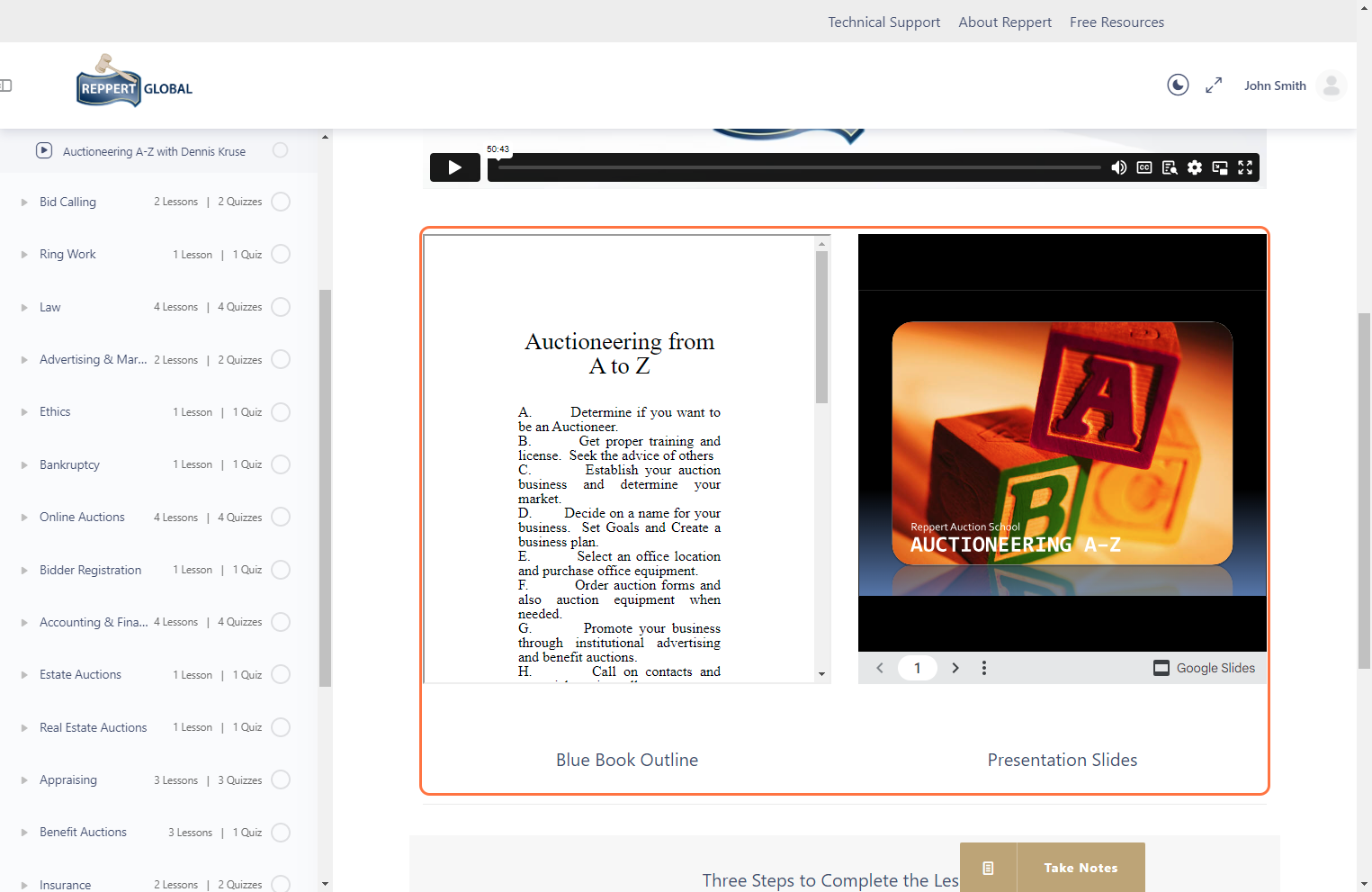
2. Materials - This tab contains the list of materials available for the lesson (e.g. Blue Book outline, presentation slides, etc.). Clicking on each material will open a new tab where you can download the material and save it to your local device's storage.
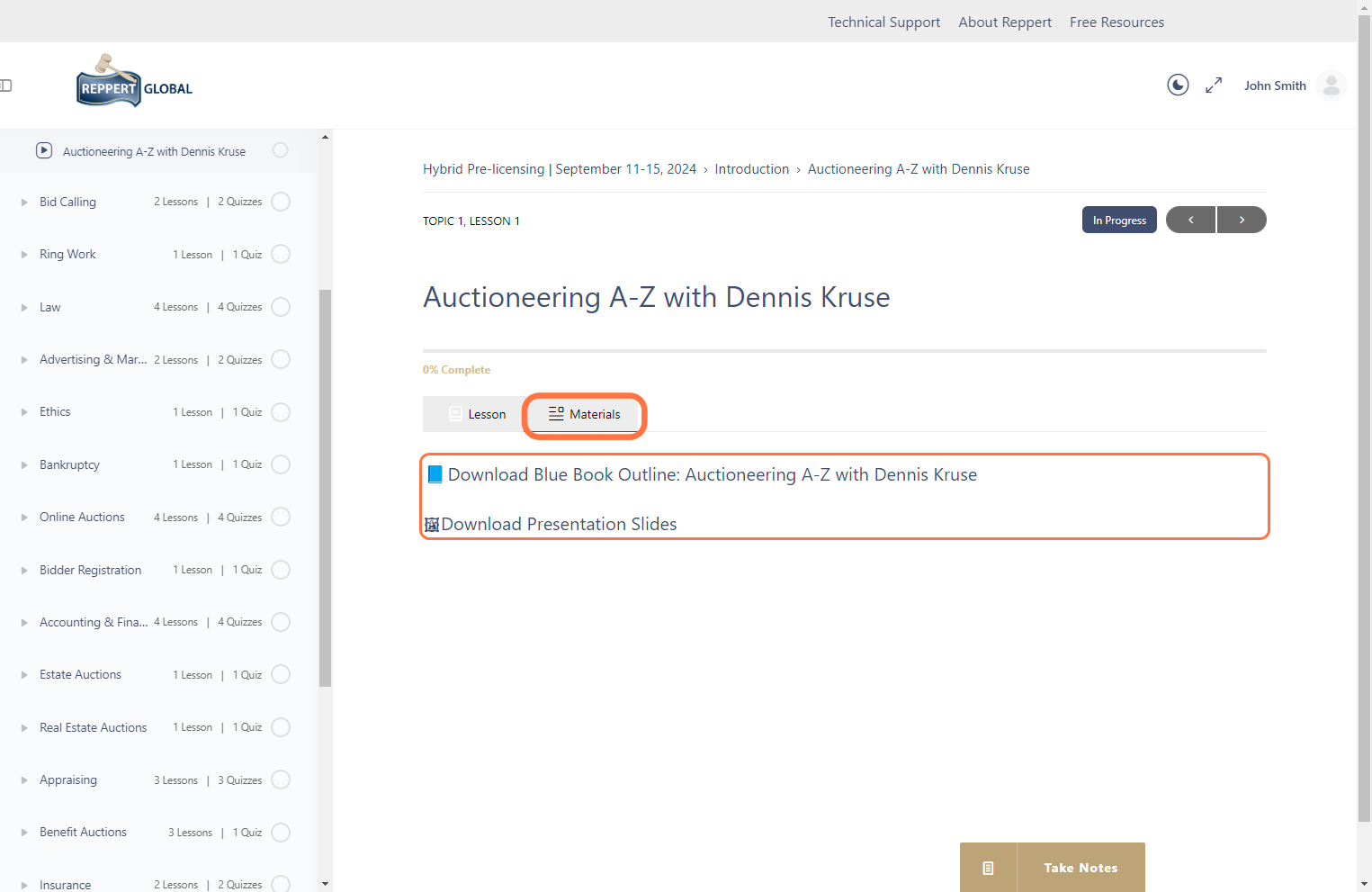
C. On quiz page
When you click on a quiz under a topic either from the course content menu or by clicking on the "Take Quiz" / "Start Quiz" button, the learning view will display the following:
1. Quiz - This contains the list of multiple choice questions that you have to answer as an assessment on the lesson that you have just finished.
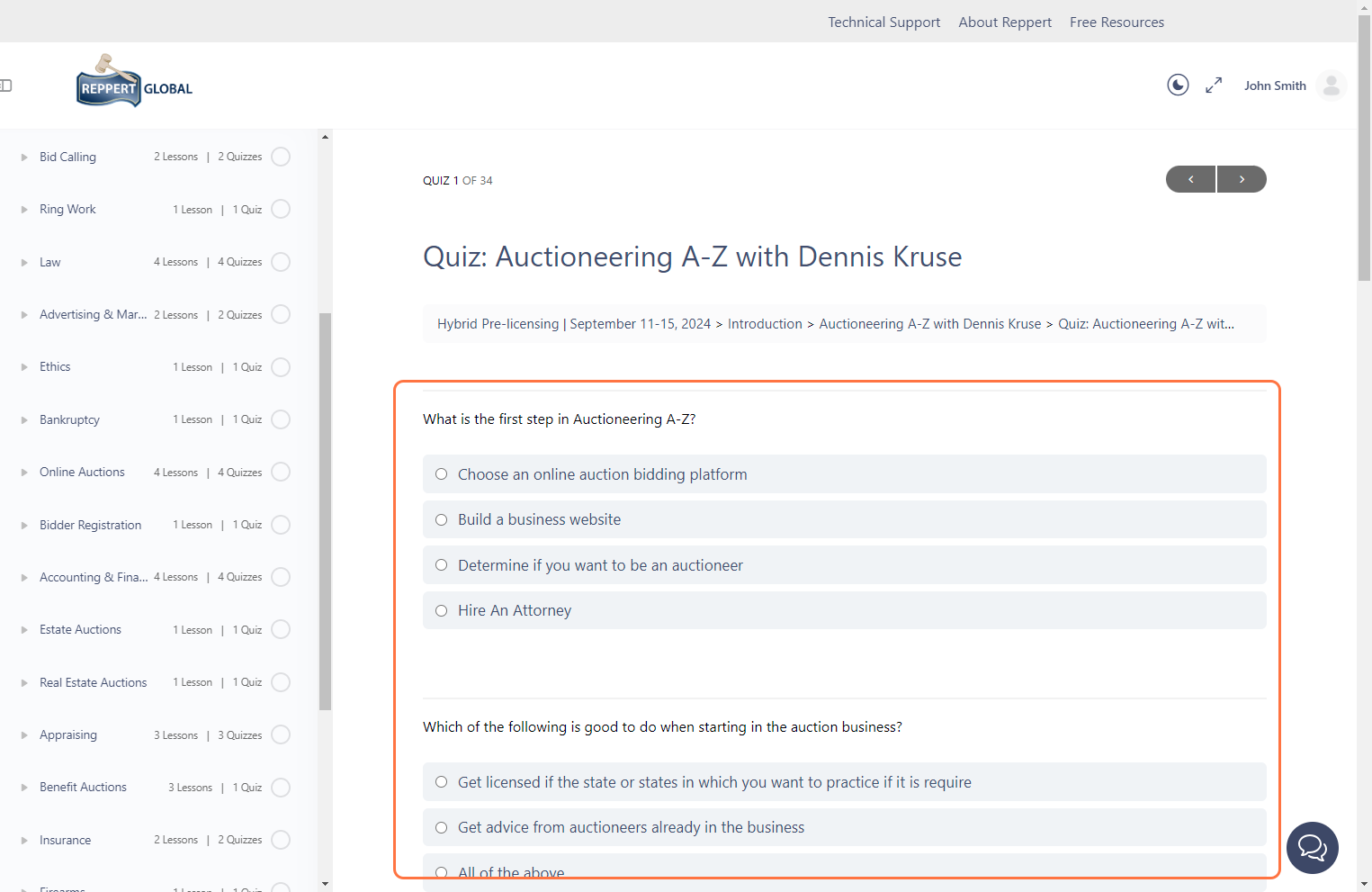
2. Results - When you click on "Finish Quiz", you will be shown your quiz results (point tally and total score), the total time it took for you to finish the quiz, and 3 action buttons
- View Questions - Allows you to review your answers for each question item
- Restart Quiz - Allows you to retake the quiz
- Continue - Proceeds to the next topic
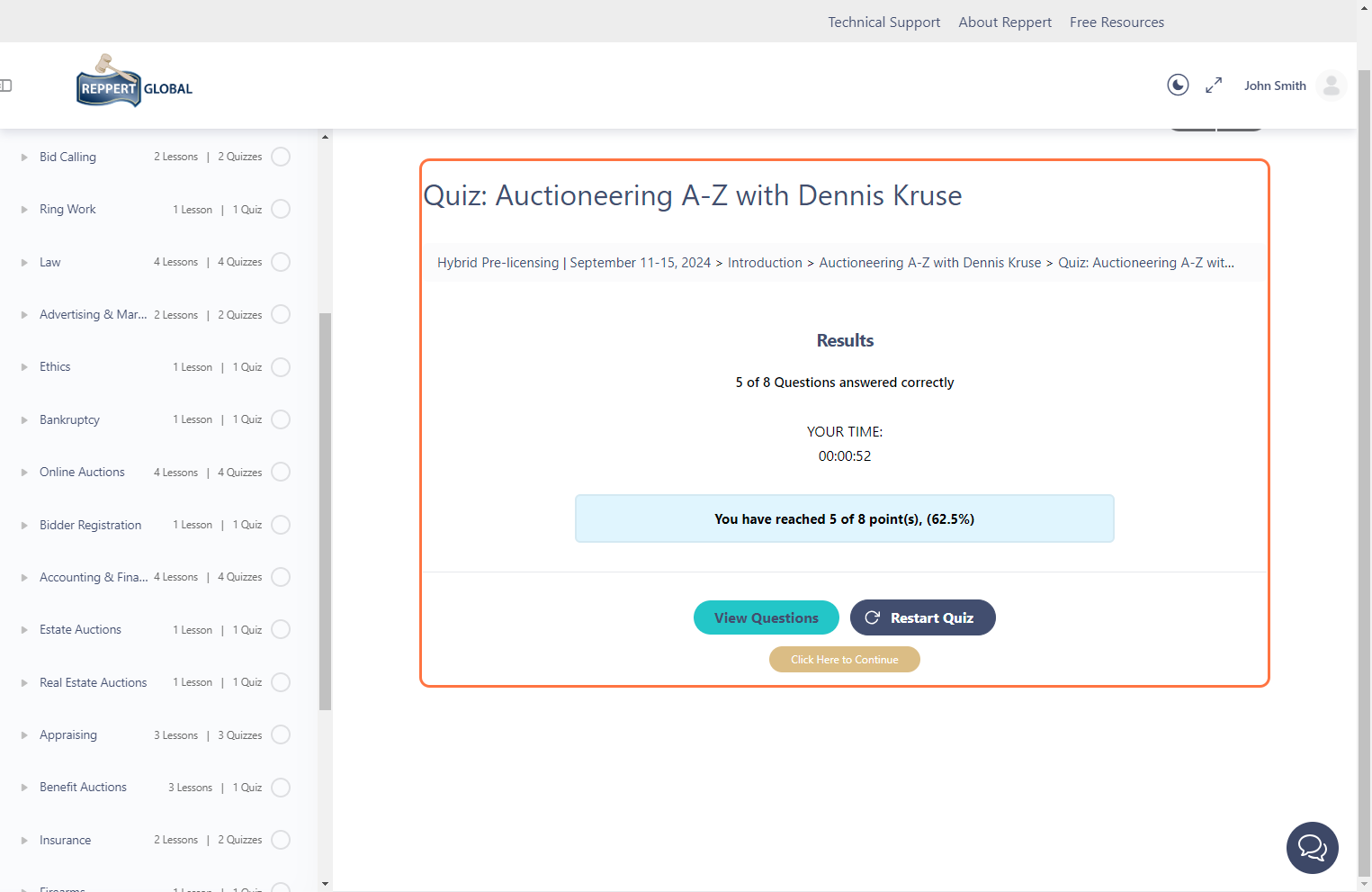
Part 3: Other buttons
Here are a few other buttons available on your Reppert course page:
1. Maximize/Minimize - This button allows you to hide the course content menu and maximizes the learning view. This button is located on the top of the screen beside your account name.
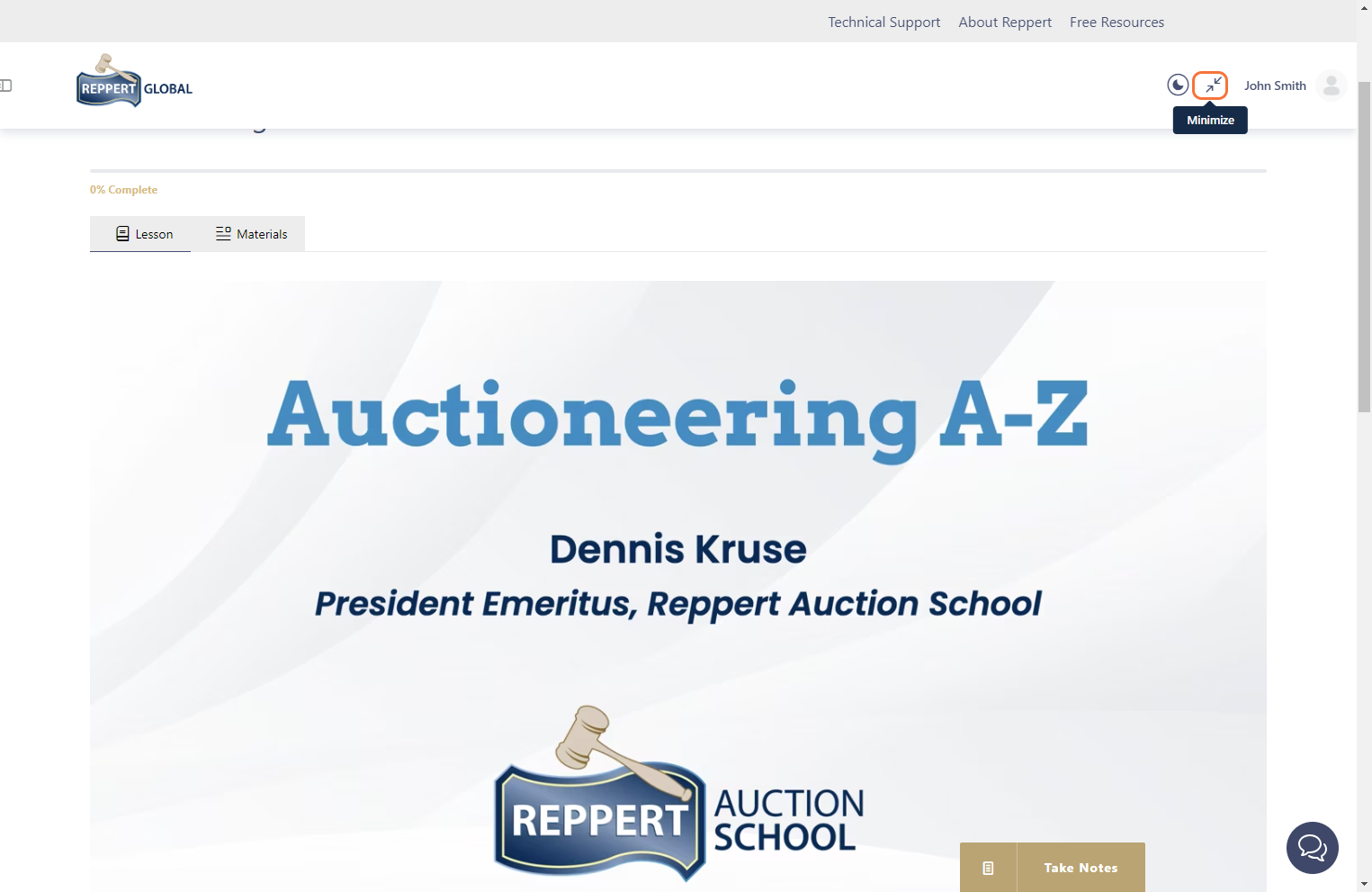
2. Dark mode - This button allows you to set your screen to dark mode (or light mode if you click it during dark mode). This button is located beside the Maximize/Minimize button.
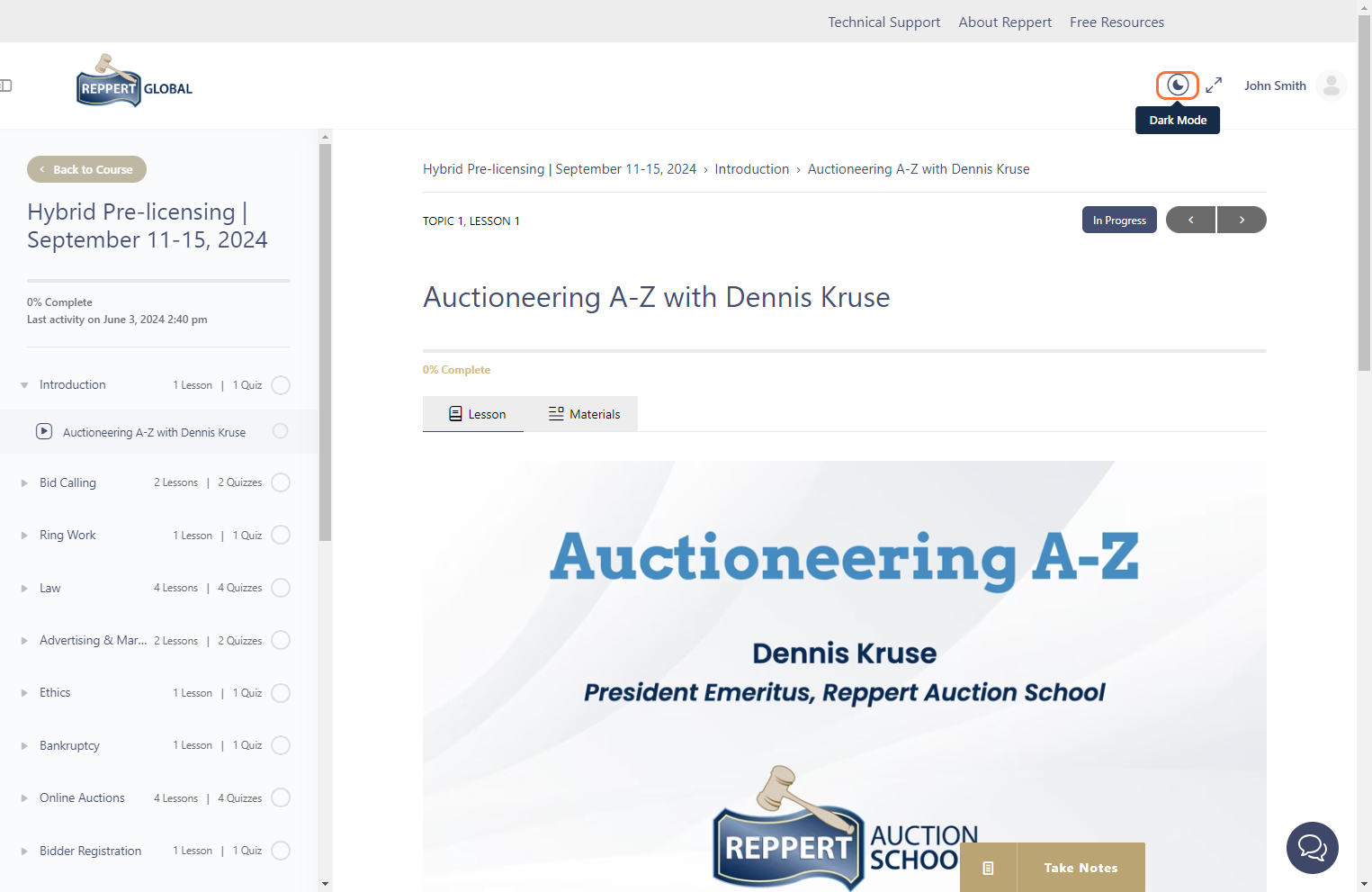
3. Course breadcrumbs - This serves as another way for you to navigate your course aside from the course content menu. The format is "course > topic > lesson > quiz". This is located on top of the learning view just below the topic/lesson/quiz title.
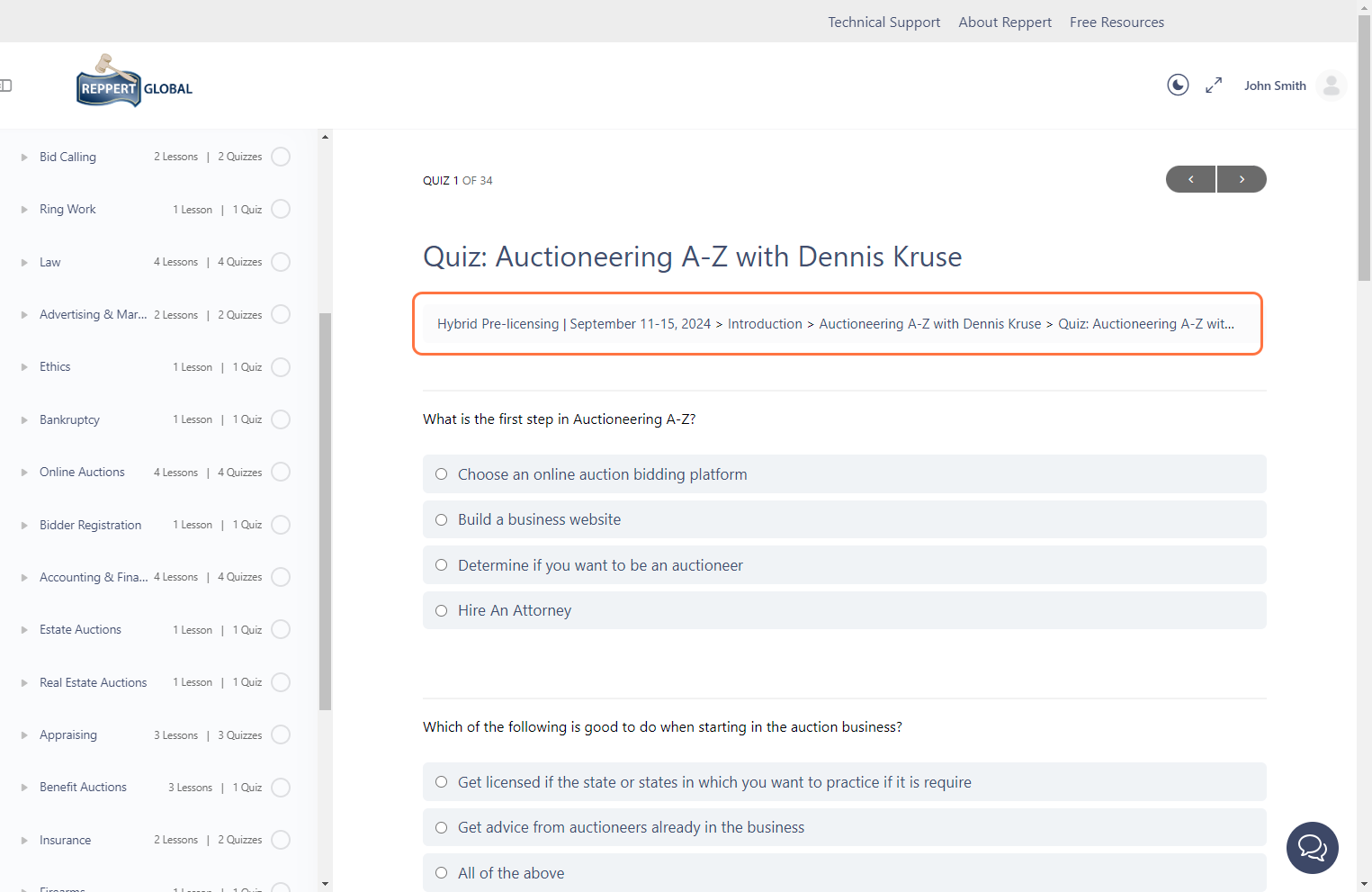
4. Take notes - This button opens a pop-up notepad where you can jot down and save notes for any lesson. This is located on the bottom-center of the screen on any lesson page; this is not available on a quiz page.
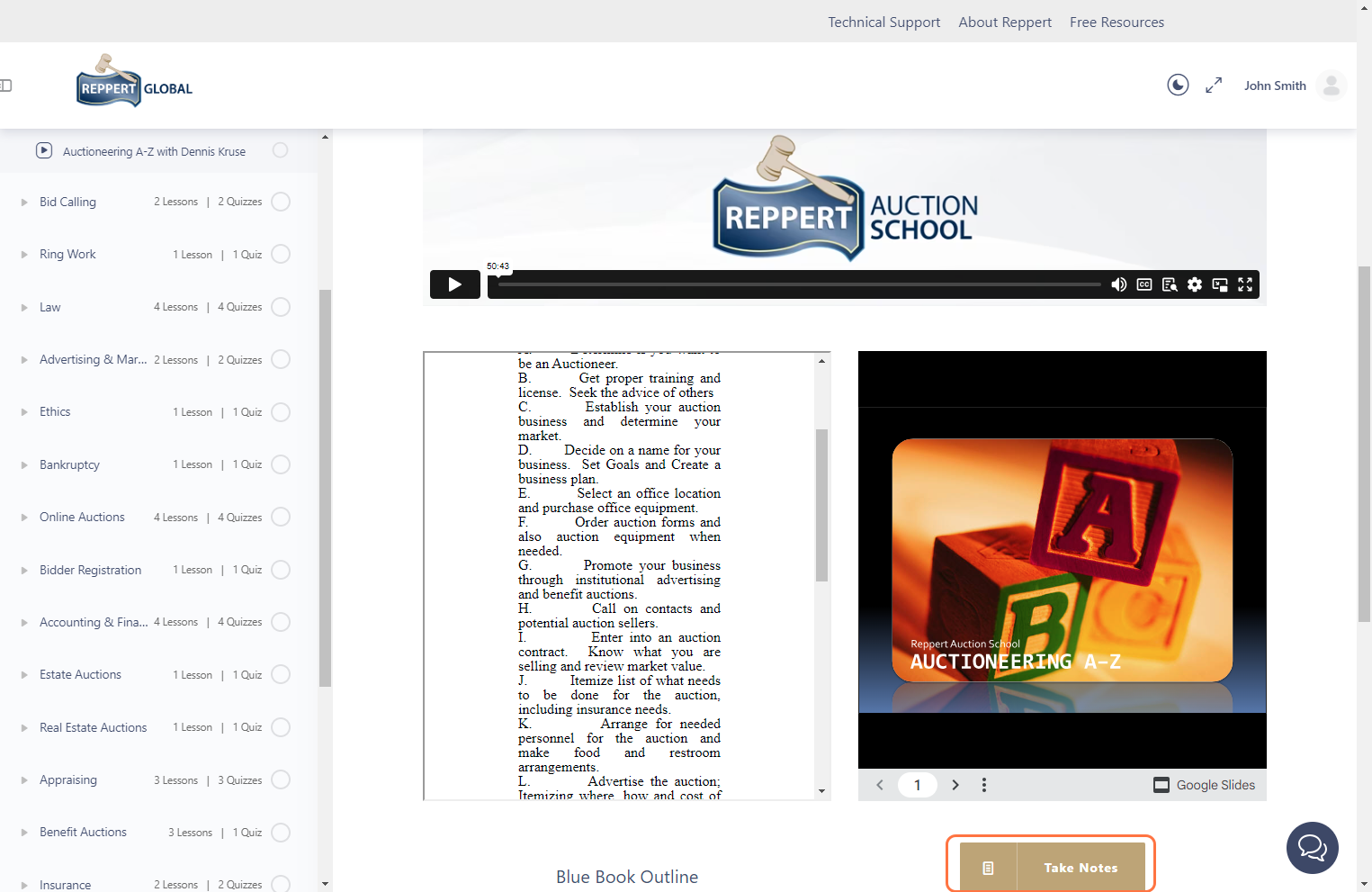
5. Call for support - This button allows you to send a chat to Reppert Technical Support in case you are in need of any assistance. This is located on the bottom-right of the screen and is available wherever you go within the course page (or even in other pages in the website).